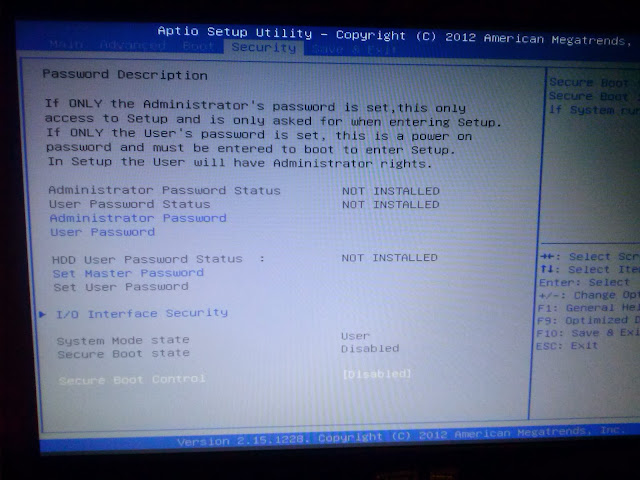Hola Linuxeros en esta ocasión le
mostraré como instalar NodeJS en cualquier Linux.
Primero debemos de descargar el paquete
de instalación desde la pagina de NodeJS en el siguiente link: Descargar NodeJS
De aquí vamos a descargar los binarios para Linux de nuestra
arquitectura en mi caso yo descargué los de 64 bit.
Una vez
descargado el paquete de Node
Vamos a abrir una terminal y a
dirigirnos a la carpeta /opt/ esto se hace muy fácil escribiendo en
la terminal
cd /opt/
ya posicionados en esa carpeta vamos a
escribir lo siguiente en nuestra terminal como usuarios root, así
que ponemos los siguientes comandos
su
tar xvzf /ruta de nuestro
archivo.tar.gz/ ejemplo yo escribí
tar xvzf
/home/lio/Descargas/mipaqueteDeNODE.tar.gz
Ya con nuestra carpeta descomprimida
podemos cambiar el nombre de la carpeta, esto yo lo hago por comodidad
por que se descomprime con un nombre muy largo por ejemplo:
A mi me
descomprimió node en una carpeta llamada
“node-v0.10.22-linux-x64”
Y a mi me gusta ponerles un nombre sencillo (cuestión de gustos) si lo
quieren hacer lo hacemos escribiendo lo siguiente en la terminal con
permisos de superusuario.
mv NombreDeLaCarpeta
NuevoNombreParaLaCarpeta
Bien pues ya tenemos node instalado,
ahora me imagino que quieren la facilidad de llamar a node desde la
terminal escribiendo solo “node” o para instalar algo escrbir
“npm”.
Bien entonces vamos a hacer los links simbólicos esto se
hace muy fácil y lo hacemos de la siguiente manera
Todo como SuperUsuario
Para hacer el link simbólico de node
ln -sf /opt/nodejs/bin/node
/usr/bin/node
Para hacer el link simbólico de npm
ln -sf /opt/nodejs/bin/npm
/usr/bin/npm
Recuerden que debe de ser el nombre de
su carpeta en la que descomprimieron node en mi caso les vuelvo a
repetir yo puse un nombre más corto y cambié el nombre de la
carpeta por nodejs.
Recuerden que para más facilidad al
escribir sus rutas en la terminal pueden apretar la tecla TAB para
que se les autocompleten las palabras.
Ahora vamos a probar que todo funcione
correctamnte, nos salimos de ser superusuarios y escribimos lo
siguiente
node
Y veremos algo parecido, yo siempre
hago la prueba de poner 5+5 más enter para ver que todo esté
funcionando
Ahora para instalar el comando que nos
ayuda a correr una aplicación con node hacemos lo siguiente :
Buscamos instalar nodemon y lo hacemos
de la siguiente manera
nos logeamos como superusuario y
escribimos lo siguiente en la terminal
npm install nodemon -g
y listo ya tenemos NodeJS instalado
trabajando y lista para correr nuestras aplicaciones.