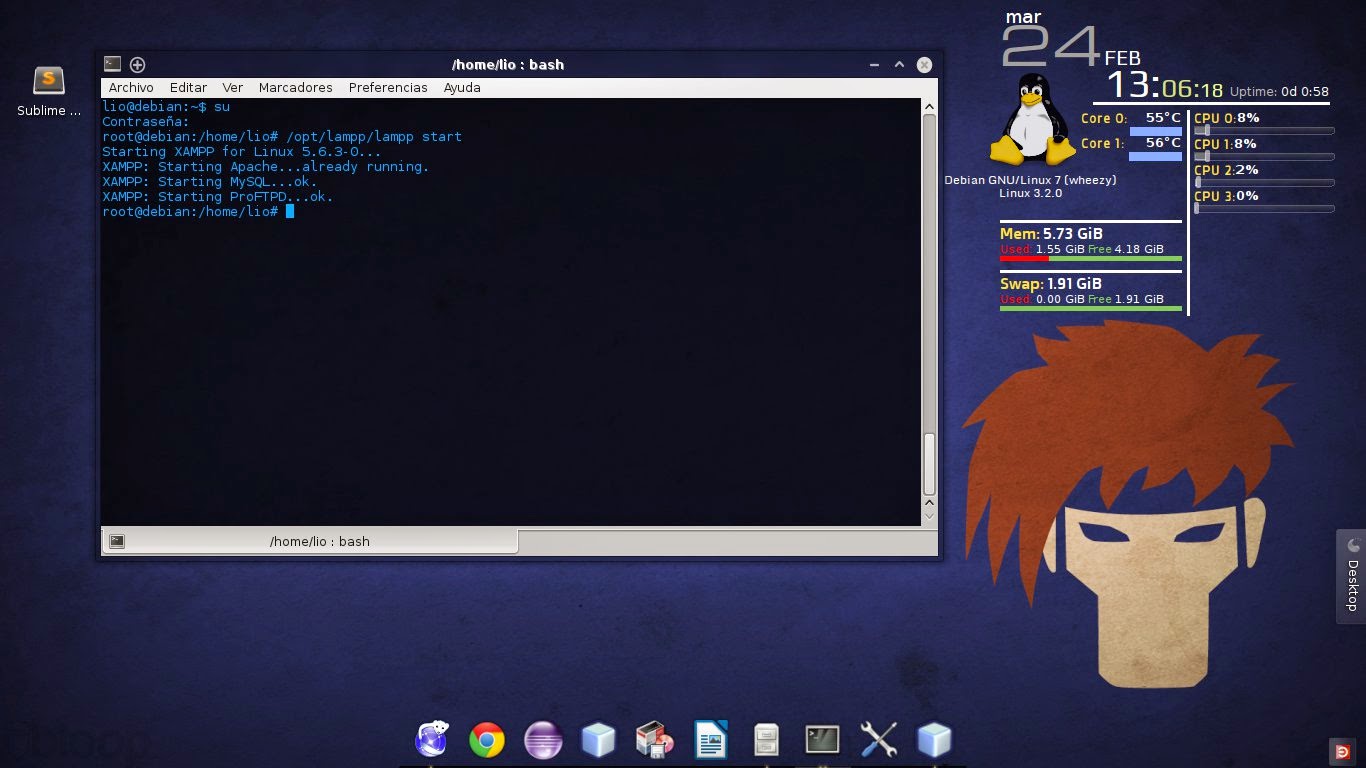Hace tiempo que había adquirido unos audífonos USB, los audífonos que adquirí son unos Kraken 7.1 de la marca Razer, bien pues estos audífonos los había probado solamente en Güindous ya que los había comprado específicamente para jugar videojuegos y funcionaron sin problemas, resulta que se descompusieron los audífonos con entrada de Jack que suelo usar cuando estoy programando o haciendo trabajos en Linux, así que fuí por mis audífonos Gamer y me llevé la sorpresa de que no emitían ningún sonido, así que después de un rato de moverle a las configuraciones de sonido, logré que funcionaran y disfrutar de mi música preferida en estos maravillosos audífonos en sonido 7.1.
Lo primero que debemos hacer es instalar PulseAudio, en mi caso ya venía instalado en mi Debian 8.1 con KDE, pero si no lo tienes instalado en distribuciones Debian y Ubuntu se instala de la siguiente manera:
Nos logueamos como super usuarios e instalamos el paquete (En ubuntu en lugar de usar su pueden usar sudo):
su
apt-get install pulseaudio
Ya instalado vamos a decirle que cuando conectemos los audífonos sean estos los que suenen en lugar del sonido de nuestra PC esto lo hacemos de la siguiente manera(Puede depender del entorno de escritorio que estén utilizando) :
Nos vamos a
Aplicaciones/Multimedia/Control de Volumen de PulseAudio
Nos abrirá la siguiente ventana (No tengo conectados aún los audífonos)
Ya conectados los audífonos la interfaz nos cambia con un checkbox, el cuál nos permite escoger entre los dispositivos que queremos que se reproduzcan, lo que nosotros debemos hacer es seleccionar nuestro dispositivo USB. En esta imagen se ve que aún tengo seleccionado el sonido de mi PC
En la imagen a continuación ya seleccione mi dispositivo USB para que ahí se reproduzca el sonido, el cambio es inmediato lo notaremos al instante (Podemos ver ya seleccionados nuestro dispositivo en mi caso Razer Kraken 7.1).
Listo ya podemos escuchar música en nuestros audífonos, pero supongo que si tienen unos audífonos 5.1 ó 7.1 quisieran configurarlos, así que vamos a hacerlo.
Configuración de Sonido Surround (Audífonos y Audio Interno de la PC)
Este método de configuración sirve para configurar el sonido ya sea de tú PC o el de tus audífonos.
Por default PulseAudio no tiene una configuración establecida para sonido surround, PulseAudio solo tiene habilitado 2 canales por default, así que si tu computadora o audifonos tienen sonido 5.1 o 7.1 estás perdiendo mucho de su potencial así que vamos a configurar nuestro dispositivo de sonido para que explotemos las virtudes al máximo, esto se hace de la siguiente manera.
Vamos a tener que editar un archivo de configuración así que debemos entrar como super usuario (Recordemos que en ubuntu puede ser solo con sudo):
su
Ya logueados como super usuario, vamos a abrir el siguiente archivo
/etc/pulse/daemon.conf con nuestro editor favorito (Por simpleza y facilidad yo lo haré con nano).
nano /etc/pulse/daemon.conf
A continuación nos mostrará el archivo que vamos a modificar, en el cuál buscaremos la siguiente línea default-sample-channels = 2 , Ya que la hayamos localizado vamos a Descomentarla, estas líneas se encuentran comentadas con el ";" que antecede a la línea.
Lo que debemos hacer es borrar ese Punto y coma ( ; ) para que se active la línea que necesitamos usar y sustituir el valor del 2, por el cualquiera de estos valores en caso de que tengamos algún dispositivo con ese tipo de sonido (Si no saben que tipo de sonido tienen o no tienen ni 5.1 ni 7.1 les recomiendo dejar el 2).
# Default
default-sample-channels = 2
# Para Sonido 5.1
default-sample-channels = 6
# Para Sonido 7.1
default-sample-channels = 8
En mi caso tengo sonido 7.1 entonces cambiaré el valor de 2 por el de 8, listo ahora solo debemos Guardar el archivo y eso es todo.
CONTROL + O y después ENTER para guardar si usaron nano.
Espero les haya servido este tutorial, cualquier comentario no duden en comentarlo, y si les ayudó haganmelo saber, comenten que es gratis y me ayuda a seguir subiendo más tutoriales.